Обзор Flyme OS 4 на примере Meizu MX421 февраля 2015, 10:15
СодержаниеТак же, как и MIUI, Flyme можно назвать удачным симбиозом идей Android и iOS. Но не спешите рисовать в своем воображении образ этакого Франкенштейна, собранного из кусков чужих наработок и идей. Эта оболочка – очень красивая, продуманная и лаконичная, в которой каждый элемент находится на своем месте и нет ничего лишнего. Определенное сходство с MIUI или iOS не должно обманывать – в компании идут своим собственным путем, продолжая развивать идею «Android с человеческим лицом». Правда, есть у этой медали и обратная сторона – многие вещи реализованы во Flyme совсем иначе, чем в классическом Android. И новым пользователям поначалу не всегда бывает очевидно, как именно выполнить то или иное действие. В качестве подопытного выступает Meizu MX4 (обзор) с Flyme 4.0.4.2i на борту. Системные компоненты и внешний видДизайн Дизайн Flyme всегда был очень простым, причем именно в хорошем смысле этого слова. Минимум лишних управляющих элементов, множество прозрачных и полупрозрачных элементов, таких, как панель док-бара и строки состояния, крупные иконки программ, привычная цветовая палитра. На фоне «космического» интерфейса Android KitKat с его темной цветовой гаммой и слегка «кислотными» цветами, Flyme для многих стала настоящим глотком свежего воздуха. Со временем к чему-то подобному пришли все остальные крупные производители. Обратите внимание на интерфейс Android 5.0, внешний вид последних версий iOS или даже «настольной» OS X Yosemite – везде во главу угла поставлена именно простота, предсказуемость и привычный для пользователя внешний вид. Яркие цвета, простые иконки, «плоский» интерфейс, максимум воздуха и минимум лишних элементов. Это именно тот путь, которым уже много лет идет Meizu. Впрочем, Flyme тоже не стоит на месте и продолжает развиваться. Новая версия оболочки стала еще более легкой, красивой и лаконичной. И, следуя последним веяниям моды, даже более «плоской», чем ее прошлая версия. Хотя о какой-то революции или тотальной переработке интерфейса тут речь не идет, работа, проделанная дизайнерами компании, заметна с первых же минут работы с телефоном. Рабочий стол и приложения Рабочий стол и подход к организации приложений во Flyme традиционно реализованы в стиле iOS. Отдельного меню для приложений нет, ярлыки всех новых программ сразу же попадают на стол. Непривычным к такой системе пользователям это первое время может быть неудобно. Ведь многие привыкли пользоваться буквально 1-2 экранами, на которые вынесены ярлыки лишь нескольких самых важных программ. И необходимость использовать дополнительные рабочие столы с множеством иконок многих поначалу обескураживает. На самом деле, ничего принципиально нового в этой идее нет. Постоянно пользоваться дополнительными экранами никто не заставляет, их можно рассматривать просто как меню приложений. Если же бардак на рабочих столах начинает напрягать, то упорядочить все имеющиеся иконки программ, расставив их в нужном порядке, либо разложив их по разным папкам, можно буквально за пару минут. И в итоге вы всегда будете точно знать, что и где у вас лежит, что в дальнейшем позволит сэкономить кучу времени. Сетка рабочего стола имеет размер 4х4, что для 5,36" экрана маловато. С точки зрения рационального использования рабочего пространства, это не самое лучшее решение, но внешне оно смотрится очень неплохо. Даже когда экран заполнен иконками приложений под завязку, он не выглядит переполненным - между иконками остается достаточно свободного места, а установленные на экран обои отлично видны. Изначально рабочий стол состоит из трех экранов, новые будут создаваться автоматически по мере необходимости. При желании, создать экран можно и вручную, для этого достаточно просто перетащить иконку за границу последнего экрана. Переход в режим редактирования содержимого рабочего стола осуществляется с помощью долгого тапа по свободному месту на любом экране. Экран рабочего стола немного уменьшается, словно отдаляясь назад, снизу появляется дополнительное меню. Состоит оно всего из двух иконок: «Виджеты» и «Настройки». С помощью первого пункта можно добавить на рабочий стол новый виджет. Список имеющихся виджетов расположен в нижней части экрана, лента с миниатюрами доступных экранов – в верхней. Предустановленных виджетов во Flyme OS 4 совсем немного, меньше десятка. Остальные нужно скачивать из Google Play самостоятельно. Пункт «Настройки» содержит всего две доступных опции – автоматическая расстановка значков по нижнему и по верхнему краю экрана. При этом, вручную передвинуть иконку приложения или виджет нам не дают, для этого нужно выйти из режима редактирования, вернувшись к стандартному отображению рабочего стола. Выглядит это ограничение не очень логично, но особых неудобств не доставляет. Гораздо больше раздражает «дедовский» способ, которым виджеты и иконки программ перетаскиваются с одного экрана на другой. Во многих современных смартфонах это можно сделать с помощью двух одновременных касаний – одним пальцем зажимаем нужную иконку, другим прокручиваем экраны. Например, именно такая система реализована в MIUI. Здесь же ничего подобного нет – чтобы переместить иконку приложения на соседний экран, нужно подтащить ее к самому краю текущего экрана и подождать, пока он перелистнется. Учитывая довольно широкий экран и тонкие рамки Meizu MX4, это не слишком удобно – иконка так и норовит сорваться, вернувшись на свое изначальное место. С другой стороны, виджет или иконку можно поднести к букве внизу экрана, которая отвечает за нужный нам стол – и приложение или виджет сразу переместятся на него, без прокруток. А вот создать папку, напротив, очень легко. Достаточно просто перетащить одну иконку приложения на другую и, при желании, ввести название самой папки. Максимальная длина названия папки составляет 18 английских, либо 9 русских букв. Не самое удобное ограничение, которое очень напоминает тарификацию SMS. Одновременно в папке отображается до восьми иконок, в этом случае ее окно занимает около половины экрана. А вот общее число значков, судя по всему, практически не ограничено - если будет больше восьми, то просто включится вертикальная прокрутка. Для того, чтобы удалить виджет или иконку приложения, нужно выполнить по нему долгий тап и перетащить к верхней кромке экрана, где появится значок корзины. Обратите внимание, что таким образом удаляется не просто ярлык программы, а приложение целиком. Это тоже слегка непривычно, но очень удобно – чтобы удалить программу не требуется заходить в настройки смартфона и подолгу искать ее в списке из нескольких десятков приложений, достаточно просто сделать один единственный свайп. Значки системных приложений удалить нельзя. Чуть ниже последнего ряда иконок расположен индикатор рабочих столов. У каждого экрана есть свое обозначение: главный рабочий стол помечен иконкой домика, остальные обозначены с помощью букв латинского алфавита. Тап по иконке позволяет перейти к соответствующему рабочему столу. Матрицы (списка) рабочих столов во Flyme OS нет, переназначить главный экран также нельзя. Внизу экрана находятся иконки док-бара. Поменять их местами или перетащить на рабочий стол можно точно так же, как и все остальные иконки приложений. Максимальное количество иконок в док-баре – 4 штуки, есть поддержка папок. Диспетчер задач Список последних запущенных приложений вызывается с помощью вертикального свайпа от сенсорной панели вверх, справа или слева от кнопки «Домой». Список прокручивается по горизонтали, одновременно в нем видны все те же четыре иконки. Чтобы закрыть приложение, нужно смахнуть его иконку снизу-вверх. Что бы закрыть сразу все запущенные приложения разом – смахнуть любую иконку сверху вниз. Долгий тап по иконке блокирует приложение, предотвращая его выгрузку из памяти. Такая система управления диспетчером задач не хуже любой другой и весьма интуитивна. Из недостатков: здесь нет привычного по другим Android-смартфонам индикатора свободной оперативной памяти, что тоже не слишком удобно, за этой информацией нужно лезть в настройки. Экран блокировки Экран блокировки во Flyme 4 мало чем похож на свой аналог в чистом Android. Никаких отдельных управляющих элементов на нем нет, а управление осуществляется в помощью свайпов. Свайп снизу-вверх разблокирует телефон, свайп сверху-вниз открывает шторку строки состояния, горизонтальный свайп справа-налево запускает камеру, свайп в обратном направлении запускает заранее указанное в настройках смартфона приложение. Также напомню, что в Meizu MX4 выполнить свайп можно даже на выключенном экране, что позволит запустить нужное приложение или разблокировать смартфон минуя экран блокировки. А для того, чтобы заблокировать экран, не надо тянуться к кнопке включения сверху – достаточно просто долго зажать кнопку «домой» - и экран эффектно погаснет. Отдельных уведомлений для событий не предусмотрено. Значок пропущенного вызова или нового письма отображается исключительно в строке состояния. Исключение составляют только SMS сообщения – если в настройках «SMS-ницы» включить всплывающие напоминания, то небольшое окно с текстом нового SMS будет выводиться прямо на экран блокировки. Очень удобно, что в нем предусмотрена функция быстрого ответа – для того, чтобы отправить пользователю ответное сообщение даже не придется разблокировать смартфон. В качестве пароля можно использовать как короткий цифровой ПИН (4-6 цифр), так и сложный пароль, состоящий из произвольных символов (от 4 до 17 знаков, среди которых должна быть как минимум одна буква). Других видов защиты, вроде графического ключа или функции распознавания лиц не предусмотрено. Отдельно стоит отметить, что пароль можно установить не только на разблокировку смартфона, но и на запуск каких-то конкретных приложений. Например, запаролить таким образом почту или SMS. В этом случае пароль будет запрашиваться не при разблокировке смартфона, а при попытке запуска выбранных приложений. На мой взгляд – отличная функция, которая уже давно должна была быть реализована в стоковом Android. Гостевой доступ – еще одна интересная возможность, от которой я бы не отказался на любом смартфоне. После того, как вы установили ПИН на экран блокировки, вы можете задать дополнительную комбинацию цифр для гостевого доступа. В этом режиме работы на смартфоне будут видны только те приложения, которые вы заранее указали в настройках. Те, кто часто дает поиграть на своем телефоне маленьким детям, такую возможность явно оценят. Подобное реализовано в Android 5.0 Lollipop. А вот в Meizu MX4 на 4.4 данная функций уже есть. В целом же экран блокировки оставил после себя смешанное впечатление. С одной стороны, в нем есть масса классных и очень удобных фишек. С другой – порой нет совершенно банальных вещей вроде того же графического ключа. Да и отдельные уведомления для пропущенных вызовов и новых писем тоже оказались бы весьма кстати. Строка состояния Этот элемент во Flyme 4 выполнен более привычно, хотя отличия от классической Android-шторки в нем тоже есть. В первую очередь, это немного иной подход к организации уведомлений. Если в большинстве оболочек для каждого уведомления в строке состояния отображается отдельный значок, то во Flyme большинство уведомлений сторонних приложений спрятаны за одной-единственной иконкой. Благодаря этому строка состояния никогда не захламляется десятком иконок ненужных уведомлений и всегда выглядит аккуратно. Еще один момент – цветовое оформление, которое может меняться в зависимости от фона или типа открытого приложения. На рабочем столе фон строки прозрачный, иконки могут быть нарисованы как черным, так и белым цветом, в зависимости от цвета подложки. Судя по всему, работает такая «умная» смена цвета в основном со встроенными приложениями, что немного печалит. В большинстве сторонних приложений строка приобретает стандартный черный цвет, а иконки становится белого цвета. Фон шторки панели уведомлений полупрозрачный, на фоне обоев рабочего стола или экрана блокировки она смотрится очень эффектно. В ее верхней части расположена небольшая панель с пятью переключателями. Одиночный тап иконке переключателя позволяет включить или отключить выбранную функцию, долгий тап – поменять иконки местами. Если переключатель предусматривает выбор каких-то дополнительных вариантов (например – список доступных Wi-Fi-сетей или ползунок для настройки яркости экрана), то рядом с названием переключателя будет нарисована небольшая серая стрелочка. В этом случае тап по его названию вызовет всплывающее окно с дополнительной информацией. Смотрится оригинально. Вот только попасть пальцем по небольшой надписи под иконкой сложновато. Под панелью переключателей отображаются текущие уведомления. Как и в стандартном Android, у верхнего уведомления в списке имеются кнопки с дополнительными действиями. Таким образом можно ответить на пришедшее письмо, добавить нежелательное SMS в черный список или поделиться только что сделанным скриншотом. Смахнуть уведомление можно с помощью горизонтального свайпа, удалить сразу все – с помощью кнопки в правом верхнем углу экрана. Долгий тап по уведомлению позволяет узнать, какое именно приложение его сгенерировало, просмотреть список разрешений и, при необходимости, сразу же удалить. Список уведомлений можно потянуть вниз – в этом случае шторка с переключателями растянется примерно до половины экрана, показав все 15 имеющихся в ней иконок. Выбрать, какие из них должны находиться в верхнем ряду и всегда быть на виду, а какие прячутся в нижних, можно самостоятельно. В целом, это достаточно удобная система, которая избавляет от постоянного переключения между разными вкладками шторки панели уведомлений. SmartBar SmartBar – одна из уникальных фишек Flyme. Это особая панель инструментов, отображающаяся в нижней части экрана во время работы в том или ином приложении. Внешне она чем-то напоминает стандартный блок наэкранных клавиш из Android 4.x, однако ее возможности намного шире. Помимо стандартных кнопок «Меню» и «Назад» на ней отображаются дополнительные иконки, уникальные для каждого конкретного приложения. Например, в музыкальном плеере это будут иконки поиска, музыкальной библиотеки и настроек, в почтовом клиенте – значок создания нового письма, а в телефонной книге – значки поиска, номеронабирателя и списка контактов. При этом, когда нужно переключится в полноэкранный режим (например – во время запуска какой-то игры или просмотра фильма), SmartBar просто исчезнет, перестав занимать драгоценное место на экране. Стоит отметить, что дополнительные иконки появятся в SmartBar только в том случае, если разработчик приложения изначально предусмотрел в нем такую возможность. На практике, таких приложений уже достаточно много, и с каждым днем становится только больше. Идея такой «умной» панели инструментов явно многим пришлась по душе. И я совершенно не удивлюсь, если однажды что-то подобное появится и в самом Android. При желании, в настройках можно отключить смартбар для тех приложений, в которых он не поддерживается. Таким образом, в некоторых приложениях у вас не будет бесполезной строки только с кнопкой «назад», ведь действие «назад» во Flyme выполняется свайпом от кнопки домой вверх в любой программе или игре (в MX4 Pro можно тапнуть на сенсорную клавишу). Поиск Меню глобального поиска открывается с помощью свайпа снизу-вверх, выполненного на любом экране рабочего стола. Поиск ведется чуть ли не по всему содержимому смартфона. В выдачу попадают документы, приложения, контакты, закладки браузера и другие вещи. Эту идею разработчики явно подсмотрели в последних iPhone, но хуже она от этого точно не стала. Клавиатура Клавиатура всегда была слабым местом Flyme. В четвертой версии этой оболочки в этом отношении мало что изменилось. Эта клавиатура словно пришелец из далекого прошлого, в котором о Swype, пользовательских словарях или системе предиктивного ввода текста еще никто не слышал. Да, она неплохо выглядит, хорошо подходит к новому фирменному стилю Flyme и поддерживает все имеющиеся в системе языки, но на этом ее достоинства и заканчиваются. Именно поэтому в настройках смартфона появилась возможность активировать клавиатуру TouchPal, куда более функциональную и удобную. Здесь есть и удобная система подсказок и исправления опечаток (которая по умолчанию вообще отключена), и высокая точность печати, благодаря достаточно крупным кнопкам. Цифры, знаки препинания и основные служебные символы вводить довольно удобно – вместо долгого зажатия кнопки (что мешает быстрой печати), просто делаем свайп вниз от нужной кнопки клавиатуры, и спецсимвол уже напечатан. Вверху клавиатуры расположен дополнительный ряд иконок: выбор раскладки клавиатуры (qwerty либо qwertz), меню графических и текстовых смайликов, голосовой ввод, меню настроек. В русской клавиатуре поддержки словаря и автоисправления слов нет вообще. Дополнительных символов на клавишах также не предусмотрено. На основной раскладке клавиатуры находятся только знаки точки и запятой, за всеми остальными знаками препинания приходится лезть на дополнительный экран со служебными символами. С вводом цифр история аналогична, все они вынесены на отдельный экран. Все это превращает и так довольно простенькую клавиатуру в откровенно неудобное решение. Набирать короткие SMS на ней можно, но для чего-то большего придется скачивать из Play Market альтернативные варианты. Благо хороших клавиатур вроде того же Swype там хватает. Номеронабиратель и адресная книга Номеронабиратель выполнен максимально просто. Русских букв на клавишах нет, но жалеть об этом не стоит – Smart Dial тут все равно ищет исключительно по номеру телефона. Если нужно выполнить поиск по имени или фамилии, то придется перейти на вкладку полноценного поиска - его иконка отображается в строке SmartBar в нижней части экрана. Там же расположены иконки самого номеронабирателя, телефонной книги, меню и кнопки «Назад». Телефонная книга без проблем подхватывает контакты из Google-аккаунта. Жаль только, что в ней нельзя отфильтровать карточки без телефонных номеров, которые в телефонной книге абсолютно не нужны. Записи расположены по алфавиту, первыми идут английские имена. Если контакту не назначена собственная картинка или фотография, то вместо нее будет отображаться буква, с которой начинается имя. Получается довольно удобно, да и смотрится вполне себе ничего. Свайп от левой кромки экрана раскрывает боковое меню, в котором можно выбрать группу или указать источник контактов (Локальные, Gmail, контакты из установленных мессенджеров и пр.). Из остальных интересных моментов можно отметить автоответчик и возможность записи разговоров. Обе эти функции включаются в настройках телефонной книги. Кроме того, можно заблокировать вызовы со всех незнакомых телефонных номеров или вручную внести определенные номера в черный список. Работа с SMS В программе для работы с SMS ничего особо примечательного нет, тут все довольно стандартно. Все сообщения представлены в виде отдельных переписок с конкретными контактами. Долгий тап по переписке позволяет закрепить ее вверху экрана, удалить, либо добавить ее адресата в черный список. После выделения переписки соответствующие иконки появляются в панели Smart Bar. Каждая переписка отображается в формате чата, где рядом с каждым сообщением чата указано время его получения или отправки. Индикатором статуса отправки служит цвет сообщения. У доставленного сообщения фон зеленый, у недоставленного – красный. Любое сообщение можно удалить, переслать другому контакту или просто скопировать. Причем, сообщение необязательно копировать целиком, можно выбрать какую-то конкретную его часть. Вроде бы сущая мелочь, но во многих оболочках ее очень не хватает. Кнопка создания нового сообщения расположена в панели SmartBar. Имя получателя можно либо ввести вручную (по мере ввода имени отображается список подходящих контактов), либо просто выбрать из адресной книги. Сообщение писать вручную также необязательно, вместо этого можно воспользоваться списком готовых ответов. К тексту SMS разрешено прикреплять данные о текущем местоположении или информацию о контакте из телефонной книги. Также можно прикрепить к нему фотографию с камеры или галереи, либо приложить какой-то иной хранящийся на смартфоне файл. В этом случае сообщение будет автоматически преобразовано в MMS. В настройках приложения можно настроить спам-фильтр, включить сообщение о доставке и добавить специальное всплывающее окно, в котором будет отображаться текст сообщений (работает только для известных номеров). Камера Интерфейс камеры, на мой вкус, сделан достаточно удобно. В первую очередь благодаря тому, что на экран всегда выводятся только те настройки, которые подходят для выбранного режима съемки. Всего на выбор предлагается 9 различных режимов: «Авто», «Ручной режим», «Портрет», «Панорама», «Смена фокуса», «Ночь», «Замедленная съемка», «Макро» и, непонятно каким образом сюда затесавшийся, но очень удобный, сканер QR-кодов (не надо ставить отдельное приложение). Для того, чтобы переключиться в другой режим, достаточно коснуться иконки камеры в верхней части экрана или сделать боковой свайп. Если режим предполагает ручное управление или имеет ряд специальных опций, то значки всех необходимых инструментов будут показаны в нижней части окна видоискателя. Например, для режима портретной съемки: «Гладкая кожа», «Подтяжка», «Отбеливание» и «Увеличение глаз». Настроить силу выбранного эффекта можно в режиме реального времени, потянув за появившейся ползунок. Не знаю, насколько они будут полезны в реальной жизни, но наблюдать за тем, как лицо человека меняется прямо на глазах, первое время очень забавно. Пропорции лица, размер глаз и оттенок кожи человека можно изменить одним легким движением руки. В режиме ручной съемки набор функций будет уже иной: скорость затвора, ISO, выдержка, фокусное расстояние. А вот иконки SmartBar в любом режиме съемки остаются неизменны: отключение вспышки, цветовые фильтры, переключение на фронтальную камеру и иконка меню. В нем можно включить режим HDR, вывести на экран сетку, активировать обратный отсчет и выбрать качество снимка. Еще одна интересная функция называется «Уровень». Если ее включить, то вокруг кнопки спуска затвора появится специальный индикатор, показывающий наклон смартфона. Горизонт не будет больше завален. Настройки и кастомизацияМеню настроек смартфона Ничего особо интересного в настройках Flyme нет – большая часть особенностей уже упоминалась выше, остальные пункты типичны для любого Android-смартфона. Поэтому ограничусь в основном одними скриншотами, которые, на мой взгляд, не требуют каких-то особых пояснений. А вот сам дизайн меню представляет определенный интерес. В Meizu постарались обыграть большую диагональ и не совсем стандартные пропорции дисплея MX4. В левой части экрана расположено специальное боковое меню с иконками разделов настроек, которое внешне чем-то напоминает алфавитный рубрикатор телефонного справочника. Если потянуть панель меню вправо, то оно раскроется практически на весь экран и рядом с иконками появятся полноценные названия разделов. Переключаться между разделами меню можно как в полностью открытом, так и свернутом виде. Таким образом, переход между пунктами меню всегда осуществляется в один клик, а «лишняя» ширина экрана не пропадает просто так, а используется для дела. Среди имеющихся опций стоит отметить регистрацию и привязку телефона к аккаунту Flyme – это позволит официально получить на смартфоне Root-доступ (у меня возможности его протестировать не было). Есть настройка размера шрифта (на выбор доступно пять вариантов, от «Маленького» до «Огромного») и три режима питания – «Энергосберегающий», «Сбалансированный» и «Производительный». Главный минус – во Flyme 4 не предусмотрена раздельная регулировка звука. Есть только один ползунок, который регулирует общий уровень звука во всех приложениях разом. Уменьшили звук в игре или музыкальном плеере? Рискуете пропустить важный звонок. Кроме того, немного печалит отсутствие графика разряда батареи в соответствующем разделе настроек. Глядя на показатель автономной работы в 10 суток, сложно оценить, сколько раз за все это время смартфон ставился на зарядку. Кастомизация интерфейса А вот на разделе «Персонализация» стоит остановиться чуть подробнее. Flyme OS, как и MIUI, всегда славилась поддержкой разных тем, которые можно применить сразу к нескольким компонентам смартфона. Буквально за пару кликов интерфейс оболочки может сильно преобразиться – изменится набор иконок, поменяются обои рабочего стола и экрана блокировки и даже вид некоторых системных приложений станет иным. Причем, темы можно комбинировать, выбирая вид отдельно для каждого компонента. К сожалению, в этой бочке меда не обошлось без солидной ложки дегтя, которая для большинства будет иметь решающее значение. Дело в том, что хотя надписи из этого раздела настроек на русский полностью переведены, сам магазин остался на китайском. Судя по всему, поддержка нескольких языков там не предполагалась с самого начала и будет ли он когда-либо переведен на русский язык - неизвестно. Вкладок и различных кнопок в нем не слишком много и, при желании, их значение можно понять с помощью метода научного тыка. Но удобной такую систему однозначно не назовешь. К тому же, часть тем платная, причем их покупка осуществляется только через аккаунт Flyme. Хотя и бесплатных тем очень-очень много: Если возиться с установкой тем желания нет, то можно просто поменять обои на рабочем столе или экране блокировки. Воспользоваться можно как уже предустановленными изображениями, так и своими собственными. К слову, набор фирменных обоев немного разочаровал – картинки в нем неплохие, но уж больно однотипные. Кроме того, в этом разделе можно отключить перерисовку иконок в стиле Flyme OS. Хотя фирменный стиль иконок, на мой взгляд, довольно удачный, перерисовать иконки для всех существующих в Google Play приложений дизайнеры Meizu, конечно же, не могли. Если среди вашего набора программ окажется слишком много тех, у которых доступна только стандартная иконка, то этот пункт может пригодиться. Основные приложенияБраузер Браузер во Flyme выполнен в традиционном китайском стиле и чем-то неуловимо напоминает такие решения, как Baidu Browser или UC Browser. В первую очередь отмечу традиционно удобный главный экран. Он состоит из трех вкладок, переключение между которыми происходит с помощью горизонтального свайпа. Центральную вкладку занимают иконки наиболее часто посещаемых пользователем сайтов, ниже представлен список полезных интернет-ресурсов, разбитый на категории. Жаль, что отредактировать его вручную нельзя, хотя сайты из списка удалять можно. Список «Light-приложений» на правой вкладке, напротив, отредактировать можно. Да только смысла в этом немного – все варианты из огромного и (предположительно) удобно структурированного списка актуальны исключительно для китайских пользователей. На левой вкладке можно просмотреть историю посещений, открыть меню закладок или сменить аккаунт. Помимо системного аккаунта Meizu можно воспользоваться привычным аккаунтом Google, в котором хранятся все закладки из Chrome. За исключением списка китайских ресурсов на правой вкладке, браузер, как и остальные приложения оболочки, полностью переведен на русский язык. В портретной ориентации экрана панель инструментов отображается в нижней части экрана, в ландшафтной – в верхней. На ней расположено пять иконок: «Назад», «Домой», «Открытые вкладки», «Новая вкладка» и «Меню». Еще две кнопки находятся в верхней части экрана, рядом с адресной строкой: «Обновить» и «Полноэкранный режим». Мне очень понравилось, как реализован список открытых вкладок – в отличие от того же Google Chrome просмотреть его можно не закрывая окно сайта. Правда, в ландшафтном режиме пропорции эскизов немного искажаются, они получаются чересчур вытянутыми по горизонтали. Список вкладок прокручивается по горизонтали, одновременно на экране видно не более трех эскизов страниц. Закрытие вкладок реализовано так же, как и в диспетчере задач. Чтобы закрыть одну вкладку нужно смахнуть ее снизу-вверх, чтобы закрыть сразу все – потянуть любую вкладку сверху-вниз. Использовать список открытых вкладок для переключения между открытыми веб-страницами необязательно. Сделать это можно с помощью горизонтального свайпа от кромки экрана. Файл-менеджер Интерфейс файлового менеджера построен по тому же принципу, что и интерфейс меню настроек. В левой части экрана находится панель с иконками категорий. Горизонтальным свайпом можно растянуть ее на весь экран, тогда рядом с иконками появятся подписи. В результате, переход из одной категории в другую осуществляется в буквальном смысле за один тап, никаких утомительных переходов по многоуровневым меню, долгого поиска нужной папки и прочих сложностей. Вынести на эту панель ярлык новой папки очень просто – достаточно просто «подцепить» нужную иконку пальцем и перетащить ее влево. В приложении предусмотрен поиск, удобная система сортировки по имени, типу, дате изменения и размеру файла. Выделить несколько файлов можно с помощью долгого тапа. Если требуется отметить несколько позиций, идущих в списке подряд, достаточно просто провести пальцем по правой кромке экрана. Это своеобразная замена комбинации «Shift + Клик в Windows». Переместить файлы из одной папки в другую можно как с помощью стандартного перетаскивания «drag-and-drop», так и с помощью контекстного меню. Файловый менеджер умеет работать с сетевым окружением. Зайти в общедоступную папку на Windows можно в пару кликов – это очень удобно. Открыть общий доступ к папке на смартфоне не многим дольше, при этом на нее можно установить пароль. Подсоединенные по OTG флешка или жесткий диск также без проблем определяются файловым менеджером в отдельной вкладке. Часы, будильник, таймер, секундомер Фактически, это разные вкладки одного и того же приложения. Переключение между ними происходит с помощью иконок SmartBar. На вкладке «Часы» отображаются циферблаты часов для выбранных вами городов, под ними находится список созданных будильников. Во время установки будильника можно задать его время, мелодию, название, громкость, дни повторного срабатывания, время, на которое его можно будет отложить, а также включить или отключить вибросигнал. Отдельно отмечу, что на Meizu MX4 будильник сработает даже в том случае, если смартфон отключен. Отличная возможность, которой мне очень не хватало на других смартфонах. Находящийся на соседней вкладке секундомер ничем особым не выделяется. Из доступных функций – старт, пауза, да подсчет кругов. А вот вкладка «Таймер» – куда более интересная штука. Помимо обычного запуска таймера тут можно создавать цепочки из нескольких действий, каждому из которых можно задать свое время и описание. После завершения первого пункта из списка таймер зазвонит, выведет табличку с описанием следующего шага и предложит запустить следующий шаг. Один из предустановленных примеров – таймер для варки яиц, который состоит из трех шагов. Первый шаг – кладем яйца в холодную воду (60 секунд). Второй шаг – ставим кастрюлю на средний огонь (8 минут). Третий шаг – вынимаем из кастрюли и ждем пока остынут (60 секунд). При желании, запустить таймер можно с любого шага. Галерея, редактор изображений Главный экран приложения состоит из двух вкладок – «Фотокамера» и «Галерея». В первой вкладке отображаются снятые на камеру смартфона фотографии, во второй – все остальные хранящиеся на смартфоне изображения. Фотографии компонуются по дням съемки; дотронувшись до квадрата с числом и днем недели можно скрыть все сделанные в этот день снимки. Изображения же просто разбиты по папкам. Переместить или скопировать изображения в другую папку можно, воспользовавшись контекстным меню. В приложении Галерея изначально выводятся папки с изображениями не от всех приложений, поэтому если вам не хватает картинок из какой-то программы, типа WhatsApp или Viber – добавить их надо будет вручную, нажав на иконку «+», и выбрав, из каких приложений также стоит показывать папки в Галерее. Это удобная функция, которая со временем не даст превратиться списку папок из Галереи в помойку контента. Присутствует режим слайдшоу, который выполнен достаточно любопытно. Фотография показывается с небольшим приближением, из-за чего на экране видно примерно 80% снимка. Во время просмотра изображение плавно прокручивается, показывая остальную часть. Особенно здорово это смотрится при просмотре пейзажей, снятых в ландшафтном режиме - такие фотографии приобретают эффект панорамного снимка. Любое изображение можно повернуть, обрезать, установить как обои, переслать с помощью сторонней программы или удалить. Причем, обрезка изображения реализована крайне удобно. Во-первых, в приложении присутствует несколько рамок обрезки под разное соотношения сторон. Во-вторых, во время настройки размера области обрезки изображение автоматически масштабируется, что позволяет максимально точно установить границы рамки. Кроме того, в галерее существует сразу два разных редактора изображений. Первый из них называется «Марка», найти его можно в списке меню. Название довольно странное, скорее всего, небольшой «косяк» перевода. В этом редакторе можно нарисовать или написать что-то от руки, ввести текст с помощью клавиатуры, добавить фигуры (стрелки, круги, прямоугольники). Еще одна интересная функция под названием «Мозаика» представляет собой фильтр, который накладывается на изображение в выбранной области. Второй редактор больше всего напоминает фильтры Instagram. Первая вкладка отведена под цветовые фильтры разных цветов и насыщенности. На второй вкладке собраны инструменты для ручной коррекции яркости, контраста, цветовой температуры и насыщенности изображения. Из интересных фишек можно отметить инструмент «Размытие», с помощью которого можно добиться простенького эффекта боке, и инструмент «Виньетка», который создает затемнение по краям изображения. Несмотря на максимально простой интерфейс, возможности у него очень неплохие. Блокнот Простое, но удобное приложение для заметок. Для заметки можно выбрать цвет фона, указать категорию, прикрепить изображение или добавить голосовую запись. Калькулятор Вот уж где-где, а в калькуляторе я точно не ожидал увидеть ничего интересного. А зря – парочка интересных фишек в нем как раз есть. В первую очередь, это встроенный конвертер величин четырех типов: валюты, мер длинны, площади, высоты и объема. Одновременно на экране отображается только четыре разных величины, на самом деле выбор намного больше. В окне выбора валюты разработчикам даже пришлось встроить поиск (курс валют подхватывается через интернет). Второй интересный момент – оконный режим, в котором окно калькулятора отображается поверх запущенных приложений. Не знаю, насколько такая функций окажется востребована в реальной жизни, но выглядит такой оконный режим очень эффектно. Рисовалка Приложение для любителей рисования. Шесть типов разных кистей, от пастели до перьевой ручки, десяток текстур, ножницы и вставка картинок. Выполнено, на мой вкус, все очень приятно. Художник из меня никакой, но судя по уже имеющимся в телефоне изображениям, при желании, здесь можно нарисовать настоящий шедевр. Впрочем, то же самое можно сказать и о подавляющем большинстве других графических редакторов. Но, как минимум, с этим приложением будет чем увлечь ребенка при необходимости, не считая игрушек. Музыкальный проигрыватель и видеоплеер Оба приложения выполнены в легком дизайне последней версии Flyme и не перегружены лишними элементами управления. При этом, все необходимые функции всегда находятся под рукой и пользоваться этим приложениями вполне комфортно. Видеоплеер поддерживает все основные контейнеры и видеокодеки, а также несколько разных форматов субтитров. Музыкальный проигрыватель также имеет весь положенный джентльменский набор функций: удобный просмотр музыкальной коллекции (в том числе, просмотр по папкам), работа с плейлистами, управление воспроизведением из шторки строки состояния и экрана блокировки. Как и в файловом менеджере, несколько идущих подряд композиций можно выделить свайпом по правой стороне экрана, а затем добавить их в новый или существующий плейлист. Поддерживается эквалайзер и режим Diract HD Sound – и то и другое только для наушников. Календарь Простой календарь, выполненный в стиле оболочки. Совместим с Google-календарем. Из интересных особенностей – возможность показа уведомления о запланированном событии во всплывающем окне. Безопасность На самом деле, это целый набор инструментов, состоящий из нескольких системных утилит. Всего пара нажатий – и из смартфона удален лишний мусор, приложения просканированы на предмет возможности совершения скрытых платежей, а раздражающие уведомления убраны из строки состояния куда подальше. Именно то, что требуется большинству пользователей. Очистка ненужного – удаляет из смартфона кэш неиспользуемых приложений, неактуальные версии APK-файлов, и прочий мусор, который очень проблематично обнаружить и вычистить вручную. Полезная штука. Большие файлы – список наиболее «тяжелых» файлов, занимающих больше всего встроенной памяти смартфона. Очистка приложений – список давно не используемых приложений, которые предлагается удалить. В моем случае таких не нашлось. Очистка вирусов – встроенный антивирусный сканер. Можно сколько угодно говорить о том, что сами по себе вирусы в Android не поваляются и внимательным пользователям бояться нечего, но статистика зараженных устройств говорит о том, что многим людям эта утилита будет полезна. Разрешения – менеджер разрешений, в котором можно выбрать, каким приложениям можно отображать оповещения в строке состояния, убрать ненужные приложения из автозагрузки и проверить, сколько программ имеют доступ к тому или иному системному действию (например – отправке SMS, включению Wi-Fi или просмотру журнала вызовов). Управление трафиком – утилита для контроля мобильного трафика. Позволяет установить ежемесячный лимит или запретить каким-то конкретным приложениям пользоваться мобильным интернетом. ИтогиFlyme 4 – очень интересная, но немного противоречивая оболочка. В ней есть множество очень интересных находок, к которым привыкаешь буквально с первых же минут. И которых потом безумно не хватает на смартфонах остальных компаний. Чего стоит только одна идея «умной» панели SmartBar – она в разы удобнее, красивее и функциональнее стандартной панели навигационных кнопок Android. Или такие вещи, как гостевой пароль или установка пароля на какие-то конкретные приложения. А фирменная многофункциональная кнопка Meizu, которая служит чуть ли не для десятка разных вещей, включая уведомления о сообщениях? И список таких фишек можно продолжать долго. При этом, некоторые вещи во Flyme вызывают сильное недоумение. Клавиатура, которая не поддерживает русские словари, не имеет дополнительных символов на буквенных клавишах и даже близко не представляет, что такое Swype. К счастью, на Android можно установить одну из десятков, если не сотен, альтернативных клавиатур, и с поддержкой свайпа, и с русским словарем. Или магазин тем, который сделан исключительно на китайском. Понятно, что перевести весь этот ресурс – занятие куда более сложное, чем перевести несколько надписей в клиенте этого магазина в смартфоне, но русскоязычным пользователям (да и не только им) от этого не легче. Если говорить о стабильности работы Flyme 4, то никаких особых нареканий она у меня не вызывает. В целом, на мой взгляд, количество плюсов Flyme 4 заметно превышает количество незначительных минусов. Но назвать ее идеальной оболочкой сейчас явно нельзя, разработчикам еще есть куда расти. Концепция у оболочки замечательная, пожелаем ей успеха в развитии.
Обзоры по теме: |
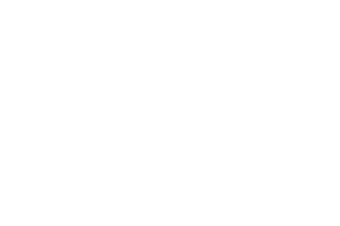
Обзор Honor 400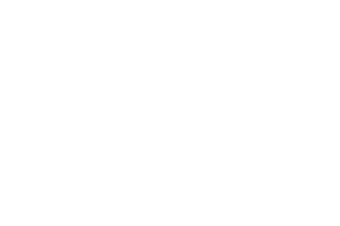
Обзор OnePlus 13T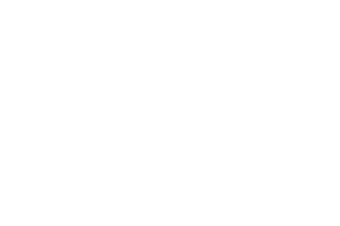
Неделя с Huawei Pura 80 Pro и Pura 80 Ultra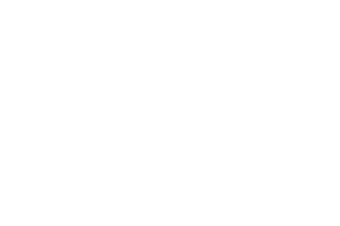
Обзор Vivo V50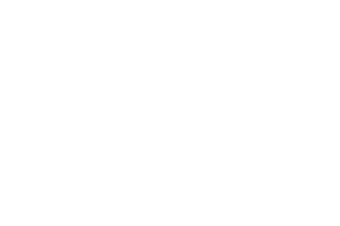
Обзор Tecno Camon 40 Premier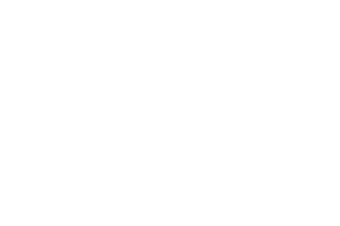
Обзор Xiaomi 15S Pro с XRing O1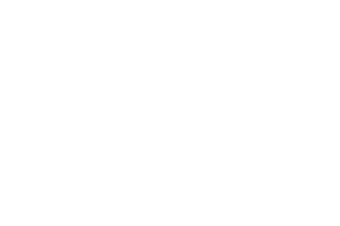
Обзор Dreame X50 Ultra Complete |





















































































































































































































